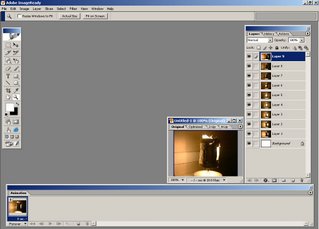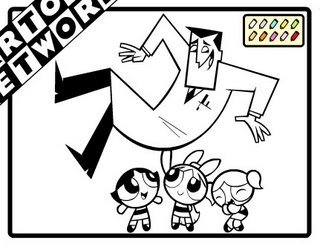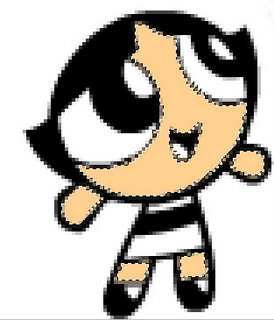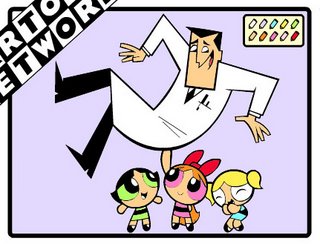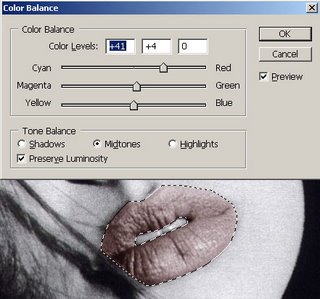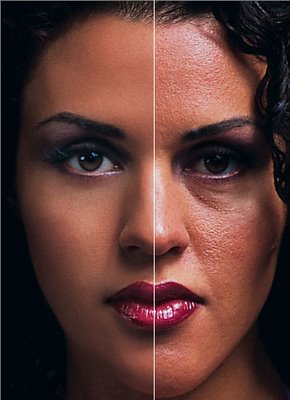Olá povo!!! Hoje vou ensinar um método de animar fotos em sequência no Photoshop.
Olá povo!!! Hoje vou ensinar um método de animar fotos em sequência no Photoshop.
Para começar, precisamos ter um sequência de fotos, no caso eu usei essa:
 Agora abra todas as fotos no Photoshop como mostra o exemplo:
Agora abra todas as fotos no Photoshop como mostra o exemplo:
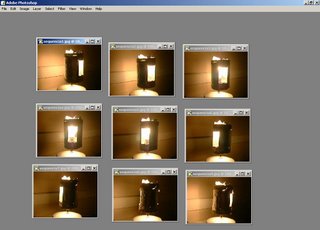 Depois de abrir todas as fotos da sua sequência, você deve colocar todas elas em um só arquivo:
Depois de abrir todas as fotos da sua sequência, você deve colocar todas elas em um só arquivo:
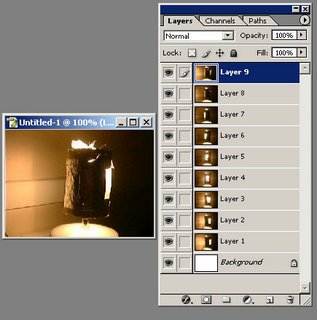 Se você usa o Photoshop CS você terá que exportar o arquivo para o ImageReady(vem instalado junto ao Photoshop), mas se você usa o Photoshop CS2 é só abrir a janela Animation (window>animation).
Se você usa o Photoshop CS você terá que exportar o arquivo para o ImageReady(vem instalado junto ao Photoshop), mas se você usa o Photoshop CS2 é só abrir a janela Animation (window>animation).
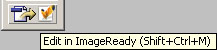 Para exportar o arquivo para o ImageReady é só clicar no ícone Edit in ImageReady, localizado na base da barra de ferramentas, ou (Shift+Ctrl+M) como mostra a figura acima.
Para exportar o arquivo para o ImageReady é só clicar no ícone Edit in ImageReady, localizado na base da barra de ferramentas, ou (Shift+Ctrl+M) como mostra a figura acima.
Feito isso o seu arquivo é mandado automaticamente para o ImageReady.
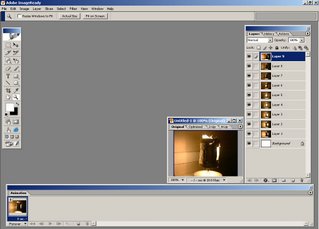
Agora na janela layers, deixe apenas o Layer 1 visível:

Feito isso, vá para a janela Animation e clique no ícone Duplicate Current Frame:

Feito isso, vá para a janela Layer denovo e deixe apenas o layer 2 visível, volte para a janela animation e clique novamente em Duplicate Current Frame, repita esses passos para todos os outros layers.

Sua janela Animation deverá ficar assim, agora dê play e teste a sua animação. Se estiver tudo certo, é só salvar o arquivo com a extensão gif. (File>Save Optimized As) ou (Ctrl+Shift+Alt+S).

Agora é só salvar o seu arquivo, e está pronta a sua animação de fotos.
Esse tutorial também serve para fazer Gifs Animados.
Espero que tenham gostado. Até o próximo Post!!!
 Hoje irei ensinar vocês a explorar alguns recursos escondidos do Photoshop, o Photomerge, um Plugin que possibilita criar foto panorâmicas em questões de segundos. Mãos à obra!!!
Hoje irei ensinar vocês a explorar alguns recursos escondidos do Photoshop, o Photomerge, um Plugin que possibilita criar foto panorâmicas em questões de segundos. Mãos à obra!!!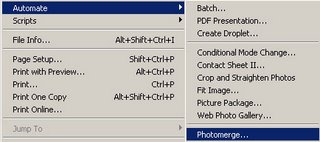
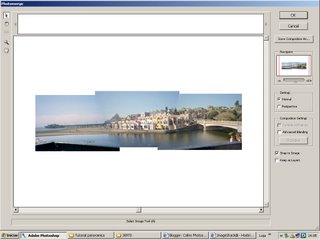
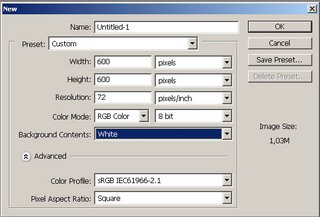
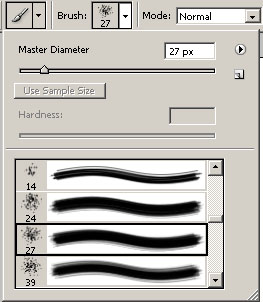
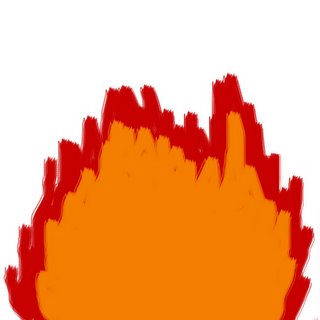
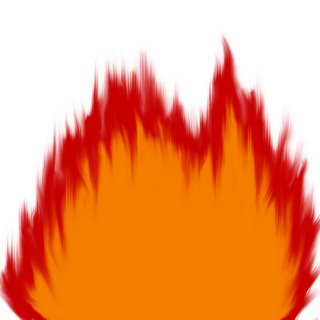


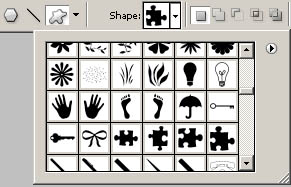


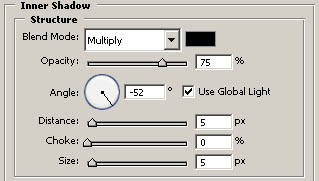
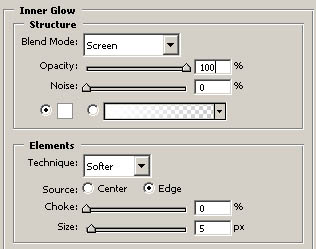

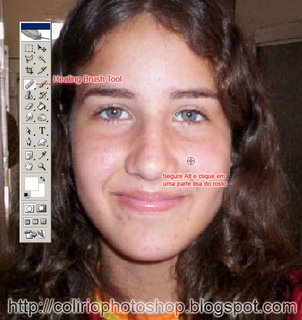





 Agora abra todas as fotos no Photoshop como mostra o exemplo:
Agora abra todas as fotos no Photoshop como mostra o exemplo: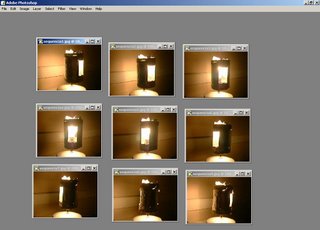 Depois de abrir todas as fotos da sua sequência, você deve colocar todas elas em um só arquivo:
Depois de abrir todas as fotos da sua sequência, você deve colocar todas elas em um só arquivo: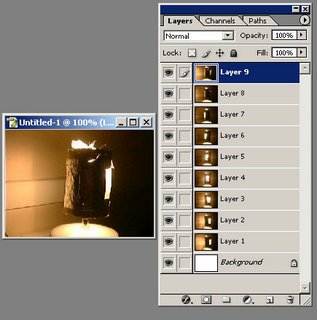 Se você usa o Photoshop CS você terá que exportar o arquivo para o ImageReady(vem instalado junto ao Photoshop), mas se você usa o Photoshop CS2 é só abrir a janela Animation (window>animation).
Se você usa o Photoshop CS você terá que exportar o arquivo para o ImageReady(vem instalado junto ao Photoshop), mas se você usa o Photoshop CS2 é só abrir a janela Animation (window>animation).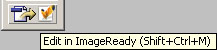 Para exportar o arquivo para o ImageReady é só clicar no ícone Edit in ImageReady, localizado na base da barra de ferramentas, ou (Shift+Ctrl+M) como mostra a figura acima.
Para exportar o arquivo para o ImageReady é só clicar no ícone Edit in ImageReady, localizado na base da barra de ferramentas, ou (Shift+Ctrl+M) como mostra a figura acima.